hp프린터 무선연결하는방법에 대해 포스팅 해볼게요!
자 우선 ~ 프린터와 컴퓨터가 같이 연결이 되어야하니 중간고리가 필요하겠죠?
그게바로 와이파이(공유기) 입니당 !
그래서 ~ 공유기가 설치되어 있는 상태에서 프린터기 앞에 서세요 얼른 ! 그리구 프린터기 앞에 가셔서 !
우선 프린터와 컴퓨터랑 똑같은 와이파이를 연결해주시면됩니당^^ (랜선으로 되어있으시면 집에서 쓰는 와이파이 잡으시면되는데 5G를 지원하는 프린터도 있고 아닌 프린터도 있습니다 그런경우 2G로 연결하시면됩니다.)
↓↓↓↓↓↓↓↓↓↓↓↓↓↓↓↓↓↓↓
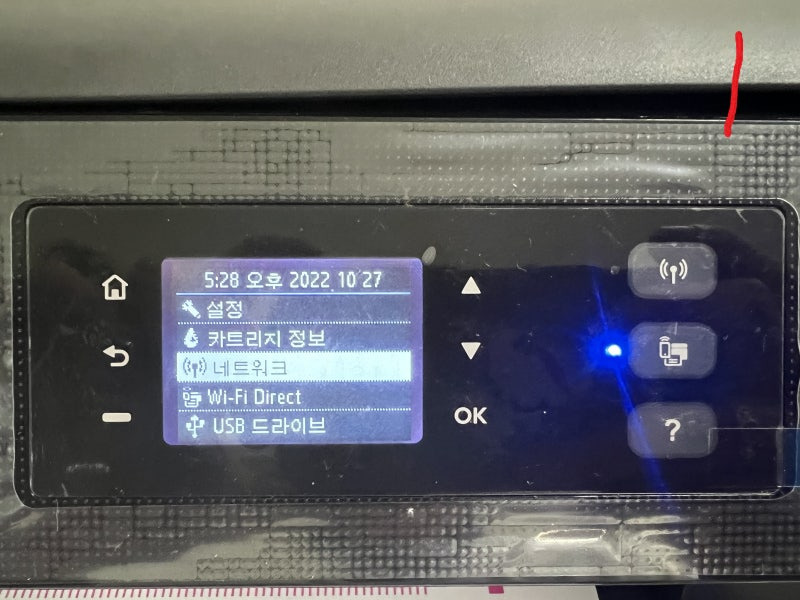


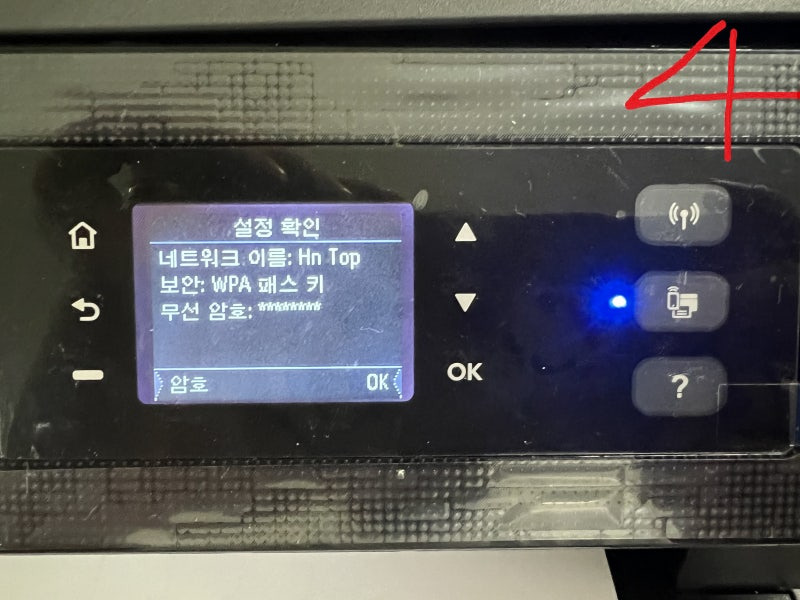


HP 프린터 무선연결하는방법,와이파이연결방법,무선네트워크잡는방법
자 저렇게 ~ 내 와이파이(공유기)를 잡고나서 프린터에 와이파이 연결을 완료하였습니당!
이제 남은건 프린터를 컴퓨터에 연결하는 거겠죠 ? ^^
프린터추가라고 해서 간단하게 무슨 프린터든 PC(데스크탑)자체에서 설치하는방법이 있었는데요.
요즘에 윈도우가 계속 업데이트되면서 안들어가지고 안되는경우가 있더라구요 !
저도 매일 그거를 사용하여 렌탈고객님들이나 A/S의뢰로 오신분들을 해드리려고 하다가 당황한 적이 있어서 찾아보니 의외로 간단한 곳에 있더라구요.
오늘은 윈도우11 업데이트 후 프린터 추가로 프린터 드라이버 설치하는방법에 대해 알려드리겠습니다.
자 우선 USB로 바로 연결하는경우는 기존 드라이버를 지우시고 USB연결만 해준다면 요새 컴퓨터들은 바로 연동이 되어 드라이버가 설치됩니다.
안될시는 뒤에 제 포스팅을 보시고 따라해주시면 금방되니까 따라와주세요~!
프린터 추가 들어가는방법 (예전방법, 현재방법포함)
PC 제어판으로 우선 진입을 해주세요.

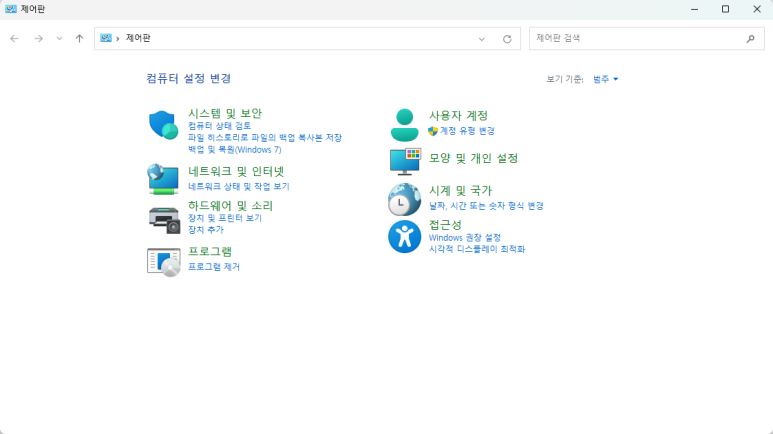
그리고 장치 및 프린터 보기란을 클릭해줍니다.
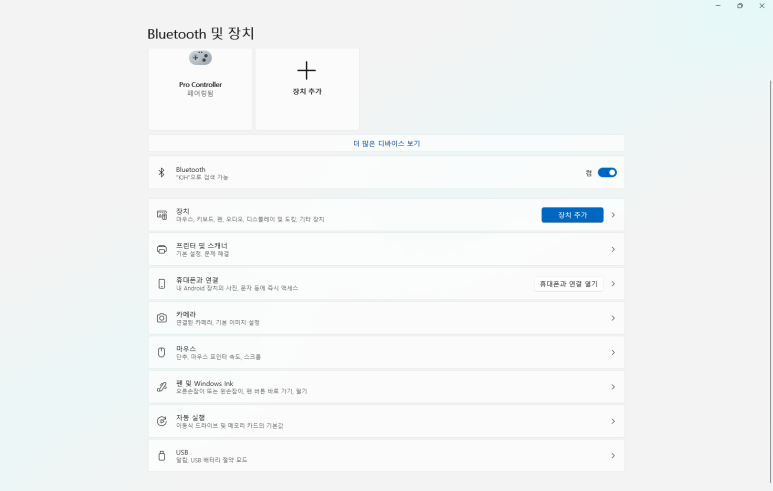
프린터 및 스캐너로 들어가줍니다.
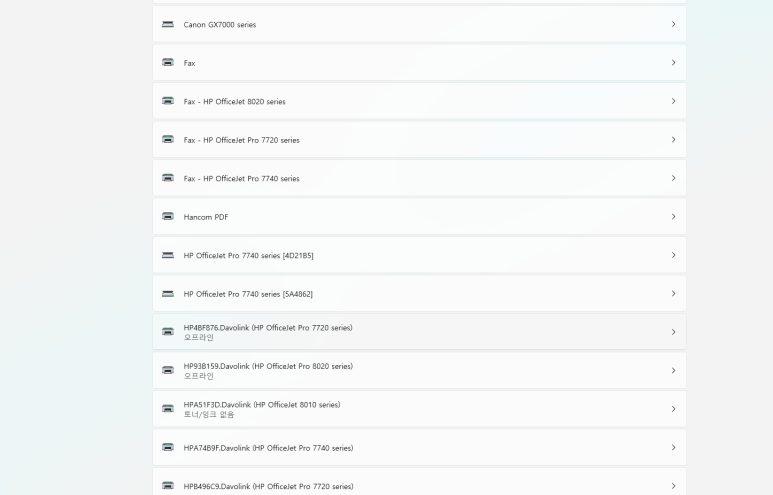
그럼 이렇게 뭐든 프린터목록이 나오실거에요 아무거나 눌러줍시다!
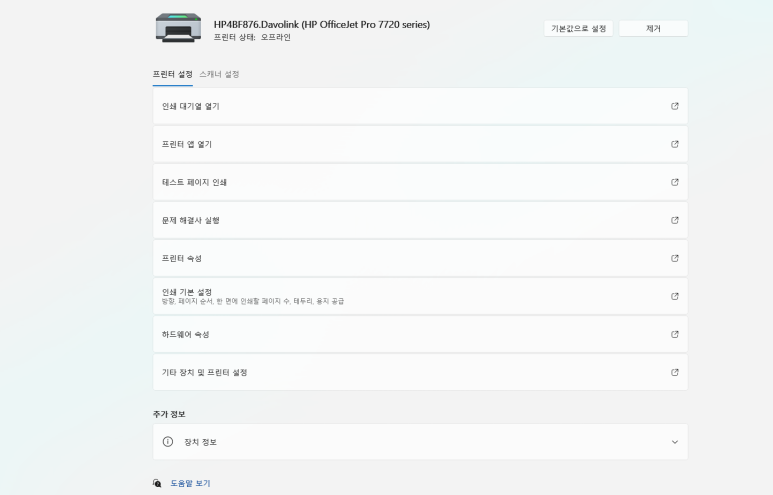
그럼 여기서 맨밑에 보이는 기타 장치 및 프린터 설정을 눌러주시면~~~!!!
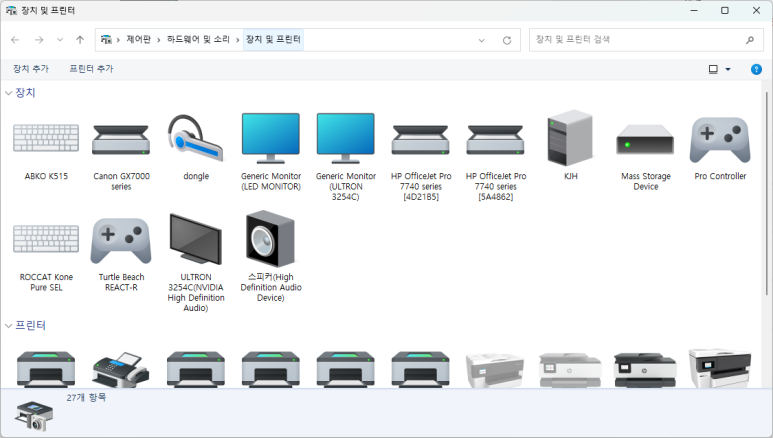
위에 보이시는 프린터 추가를 눌러서 설치해주시면 바로 설치가 가능하세요^^
근데 위에 방법이 안되시는분들도 있다고해서요~~
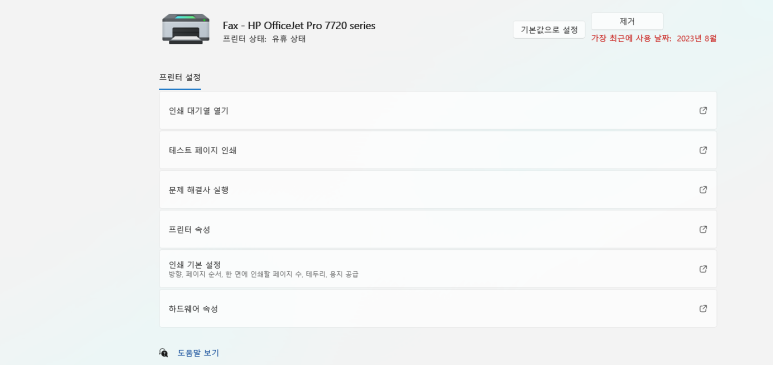
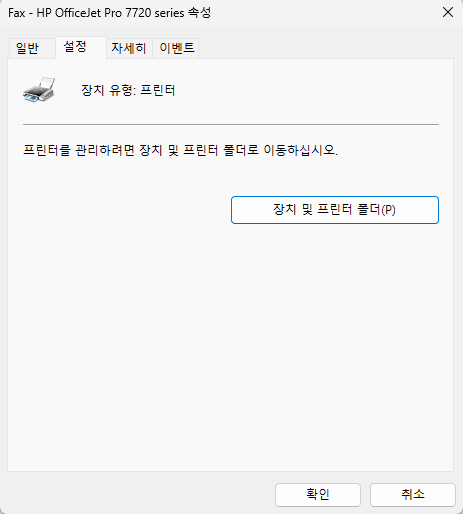
그런분들을 위해 아까처럼 아무거나 드라이버 들어가시고, 하드웨어 속성 ---> 설정 ---> 장치 및 프린터 폴더 를 누르시면 바로 들어가지니까 걱정마세요^^
마지막으로 포스팅을 마치며,
이렇게 하시면 PC자체적으로 드라이버를 잡아주기 때문에 오류들이나 호환등 여러가지면에서 너무 좋고 편의성이 있지만 혹시나 안되는경우는 제조사 홈페이지에서 천천히 설치해보시는 걸 권장드립니다.
그리고 혹시나 목록에 내프린터가 나타나지않을때는 뭔가 문제가 있다고 판단이 됩니다.
밑에 블로그에 여러가지 오류들의 해결법들이 나와있으니, 보시고 맞는거 찾아서 보고 원만하게 다 해결되시면 좋겠습니다^^
포스팅 읽어주셔서 감사합니다.