2022. 12. 2. 20:54ㆍ카테고리 없음
프린터를 사용하다가 문제가 생긴적이 있으신가요?
저도 사용하다가 문제가 너무많이 나타나서 당황하고 머리싸매고 그랬던적이 한두번이 아닙니다.
그중 제일 짜증나고 머리아픈게 이 "프린터의 오프라인"문제입니다.
공유기(IP)주소가 변경되었을수도 있고 , 드라이버 오류 , 프린터메인보드의 문제 , 윈도우 업데이트의 호환이 안되기 때문에 그럴수도있습니다.
메세지는 예를 들어 프린터 문이 열려있습니다나 오프라인상태로 작업을 완료할수없습니다 등이 있습니다.
프린터를 이용하는 같은 사용자로써 , 이문제에 관한 얘기를 나눠보려고합니다.
※ 제가 앞서 말씀드릴내용은 모든 프린터제조사와 네트워크를 고정으로 사용하는 복사기빼고는 다똑같습니다.
IP 확인하고 유동 IP 잡아주기
우선 내가 IP를 확인하고 IP설정이 잘되어있는지 확인해줘야합니다.
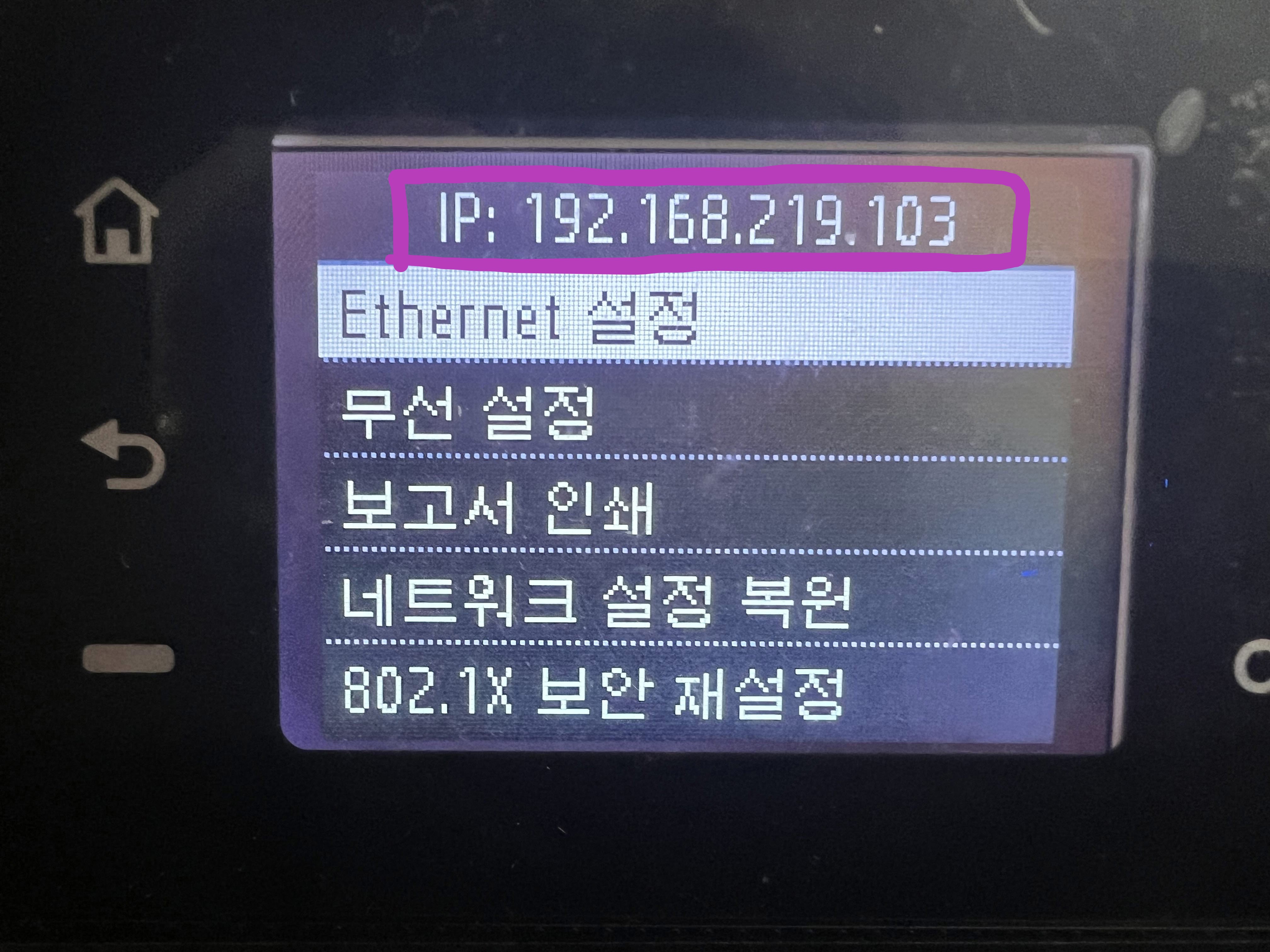
※ 내 프린터에 IP주소는 설정이나 무선설정 네트워크 등 메뉴에 들어가면 쉽게 연결이 가능하며 , 내가 스마트폰에서 WIFI를 잡는 방법과 동일하다고 생각하시면쉽습니다.
확인후 , 내가 쓰는 프린터기 앞에서셔서 내 IP(공유기) 숫자를 확인하고 사진으로 찍어도되고 , 종이에 적어도되니 기억을해줍니다.
그리고 인터넷연결선이 있다면 연결하셔도 똑같으니 보고 따라해보시면 됩니다.
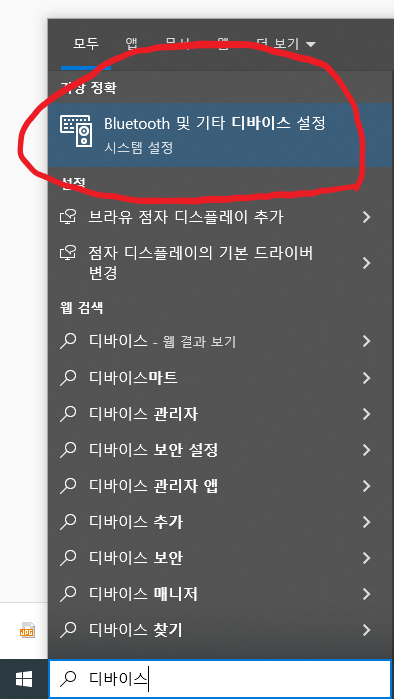
Window 검색창에 "디바이스"를 검색해주세요.
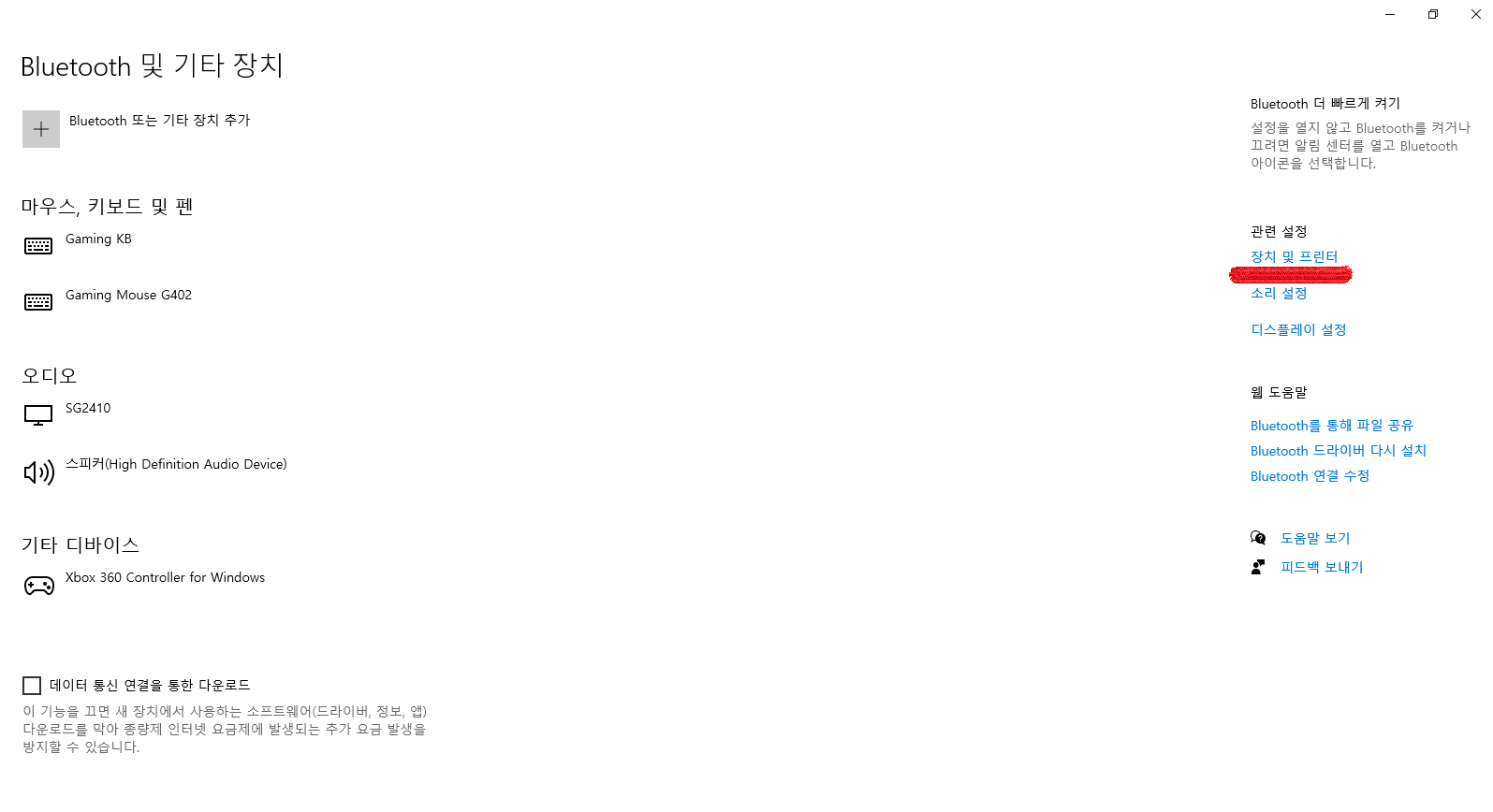
장치 및 프린터 목록에 들어가줍니다.
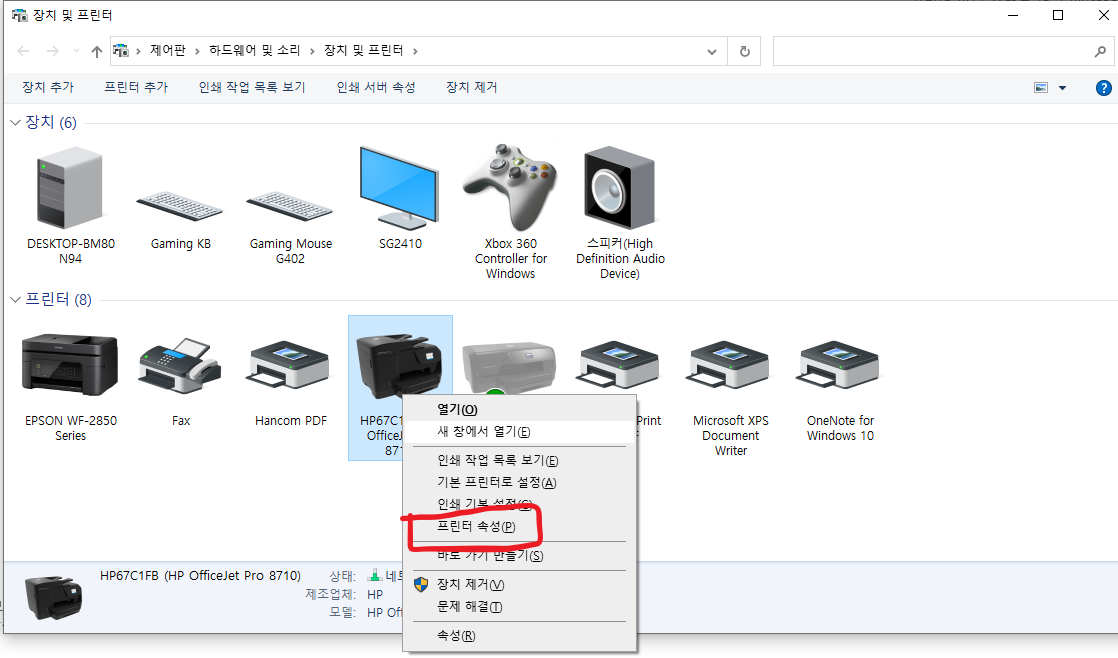
장치 및 프린터 목록에서 내가 원하는 프린터를 우클릭후 프린터 속성(P)로 진입해줍니다.


속성에 들어오셨다면 위에있는 기능중 포트를 클릭하고 standard TCP/IP Port에서 새 포트(P) 클릭 !
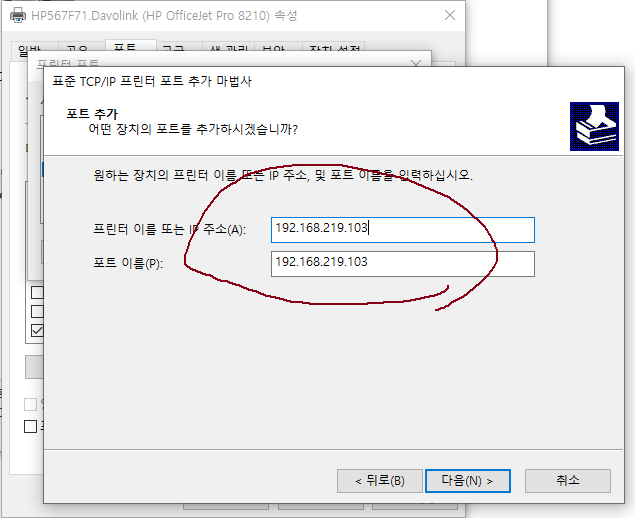
다음을 한번누르면 주소 입력란이 나오는데 이력해주고 아까 확인했던 IP주소를 입력해주면 자동으로 프린터에서 내 네트워크를 기억하고 삽입해줍니다.
제일 기본적인 방법다음인 간단하게 프린터프로그램을 모두 초기화 상태로 만드는 법을 알려드리겠습니다.
우선 내가 인쇄를 걸어놨던 모든 목록을 취소시키고 실행해주시는게 좋습니다.

아까처럼 Window 검색란에 "컴퓨터"만 누르고 엔터를 누르지않은 상태로 위에 보면 "컴퓨터 관리" 클릭!
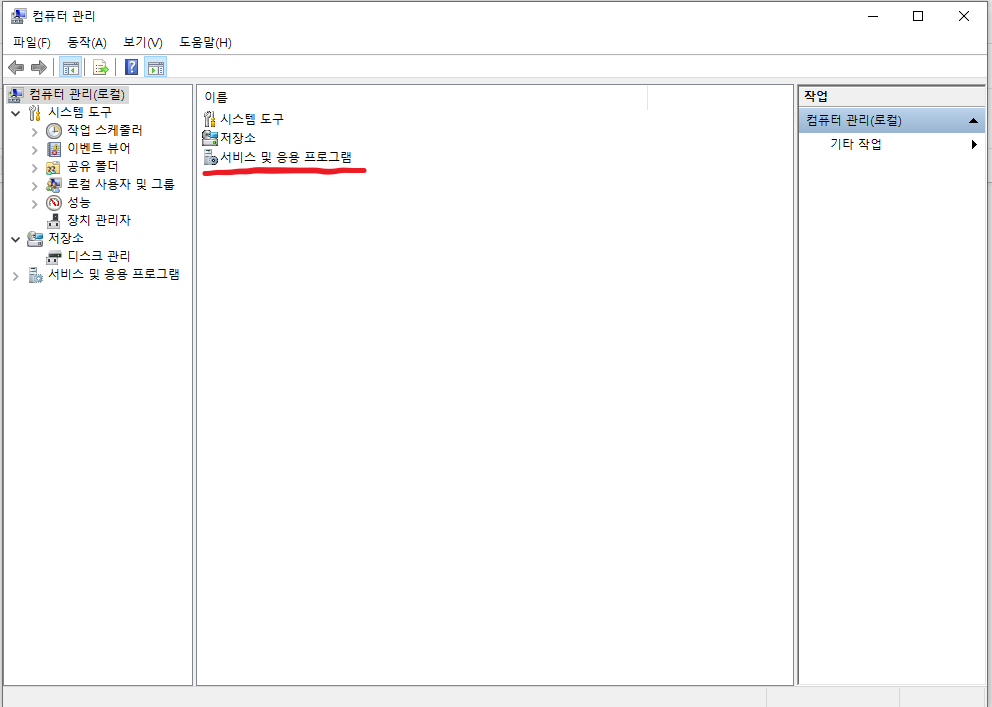
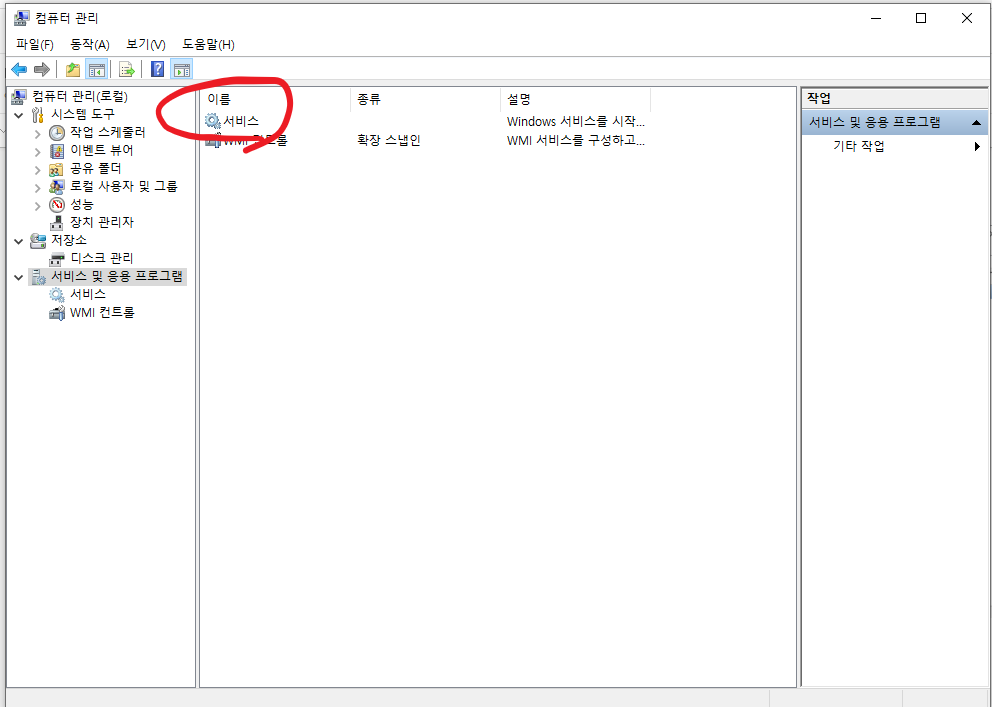
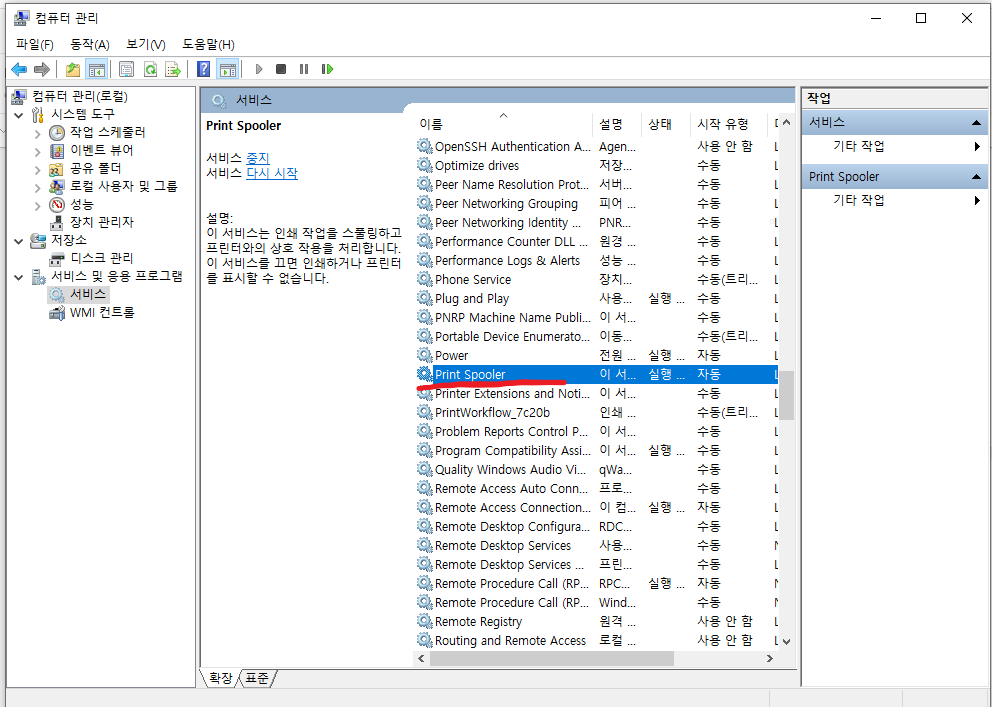
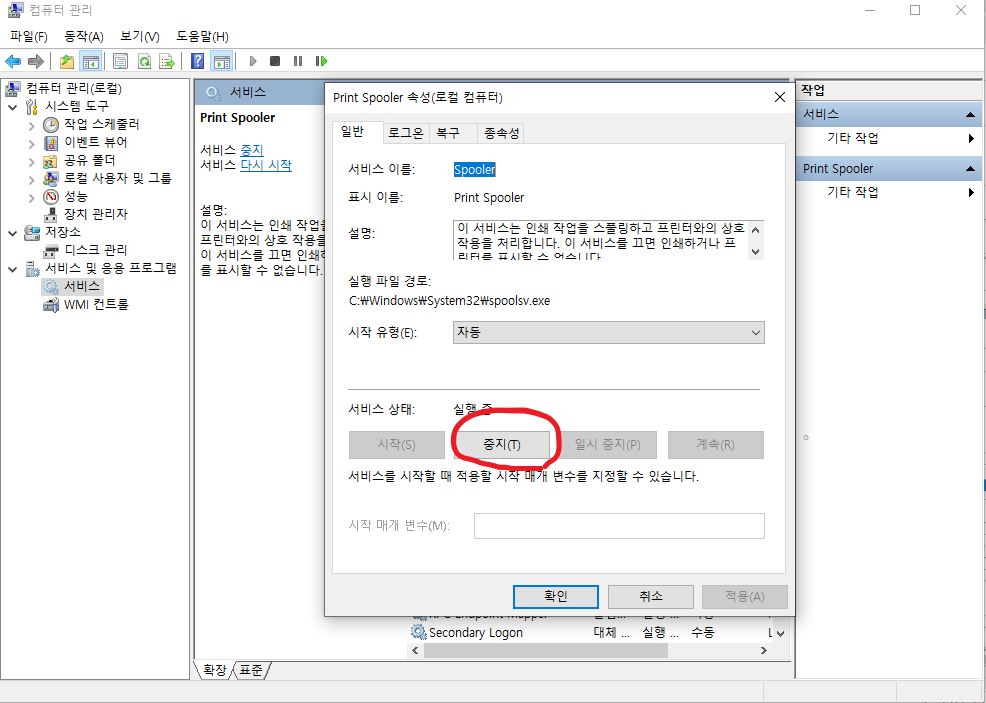
※ 이렇게 하면 내 컴퓨터에 있는 모든 프린터에 관련된 프로그램들이 정지되며 중지하고 시작하기 때문에 자동으로 초기화를 하며 시작이 되기때문에 네트워크도 껐다가 켜지는 거라고 보시면됩니다.
그렇기에 초기화가 되면서 오류가 해결될 가능성이 높습니다.
제일 기본적인건 확인해보셨나요?


위에 보시는것과 같이 모뎀과 공유기는 다릅니다.
프린터는 수신호가 굉장히 약하고 기본적인 기기이기때문에 모뎀에서 직접연결해서 잘되는 기기들은 정해져있습니다.
우리키만한 복사기 , 레이저프린터 , 초고속잉크젯 프린터 이렇게 비싸고 안이 꽉차있다고 해야될까요? 조잡하게 조작이 되어있지않고 핸드폰처럼 세밀하고 좋은 부속들로 이루어져있기에 모뎀에서 강하게 인터넷신호를 주어도 잘잡힙니다.
하지만 , 우리가 흔히쓰는 가정용 잉크젯이나 사무용 무한잉크용복합기들은 신호강도가 약하기에 모뎀에서 바로 인터넷케이블을 연결하면 잘 안잡힙니다.
예를 들어서 스마트폰은 2G와 5G를 다 잡지만 프린터는 5G를 잡아내지못합니다.
그래서 , 모뎀→공유기→프린터 순서로 되어있는지 확인하고 허브를 사용하시면 너무 약해지기때문에 또잡지못하기 때문에 허브말고 공유기로 바로 연결되도록 사용하시면 됩니다.
※ 프린터를 무선연결로 잘쓰고 싶으시다면 허브는 추천드리지 않습니다.
그리고 너무 여러가지 방법들이 많지만 , 조치방법으로 간단한것을 마지막으로 알려드리겠습니다.
공유기와 모뎀 프린터까지 초기화하고 다시해보기
우선 위에서 보여드렸듯 "장치 및 프린터" 목록에 진입후 오프라인이 표신된 프린터를 우클릭후 "장치 제거"를 해줍니다.
그러고 난뒤 "제어판의 프로그램 제거" 에서 그 프린터에 대한 모든 관련된걸 싹 지워줍니다.
모뎀과 공유기의 전원을 모두 뽑아주고 , 5분정도뒤 다시 전원선을 연결후 프린터도 껐다가 켜줍니다.
그리고 Window자체드라이버로 프린터드라이버를 다운받아줍니다.
"장치 및 프린터" 를 진입해주고

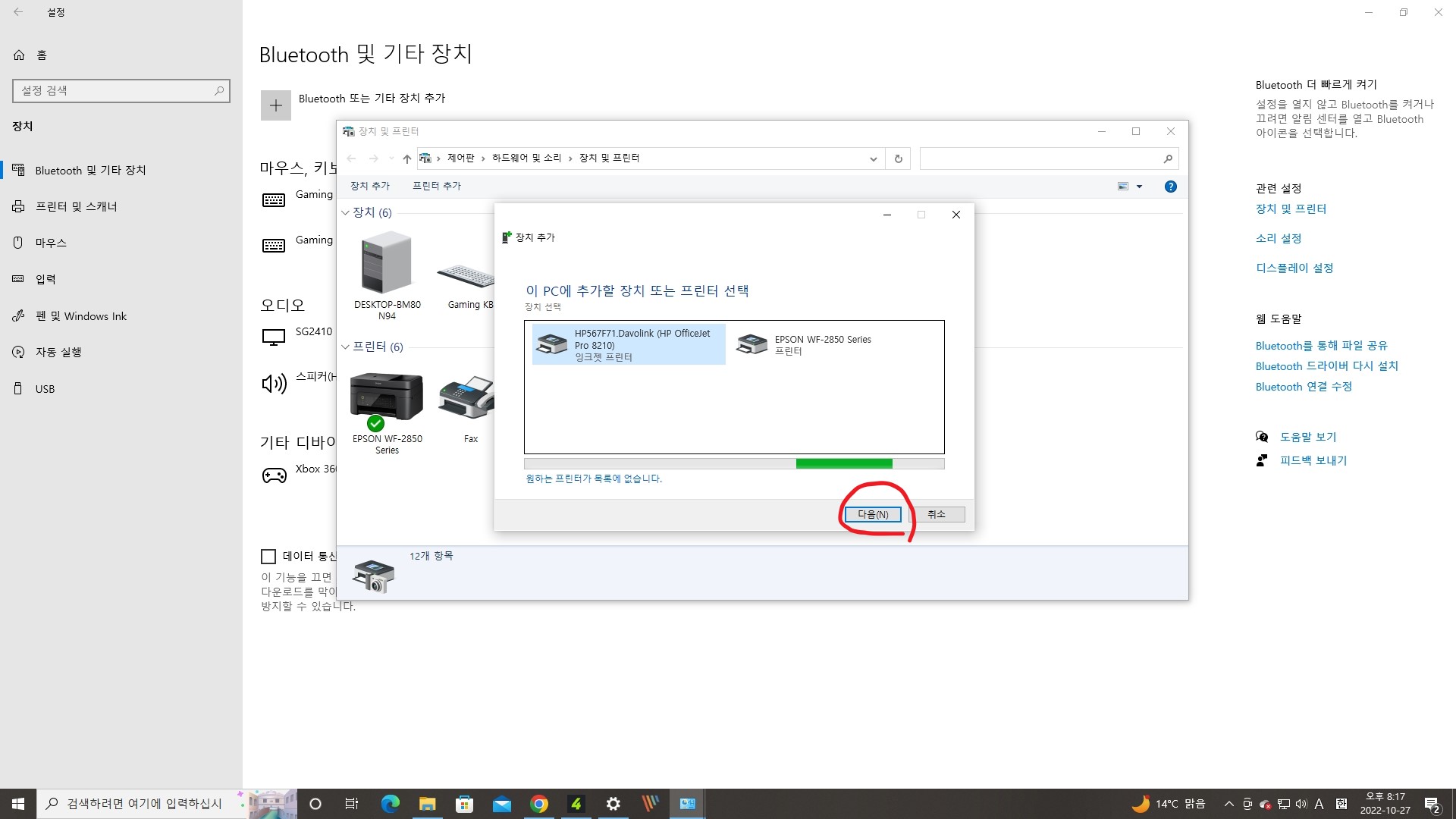
그럼 설치가 완료되며 , 오프라인이 되지않는상태로 쓰실수 있습니다.
만약 저기에 내가 원하는 프린터가 뜨지않는다면 제조사 홈페이지에서 정품드라이버를 다운받아보시길 권장드립니다.
오프라인 상태 끄기

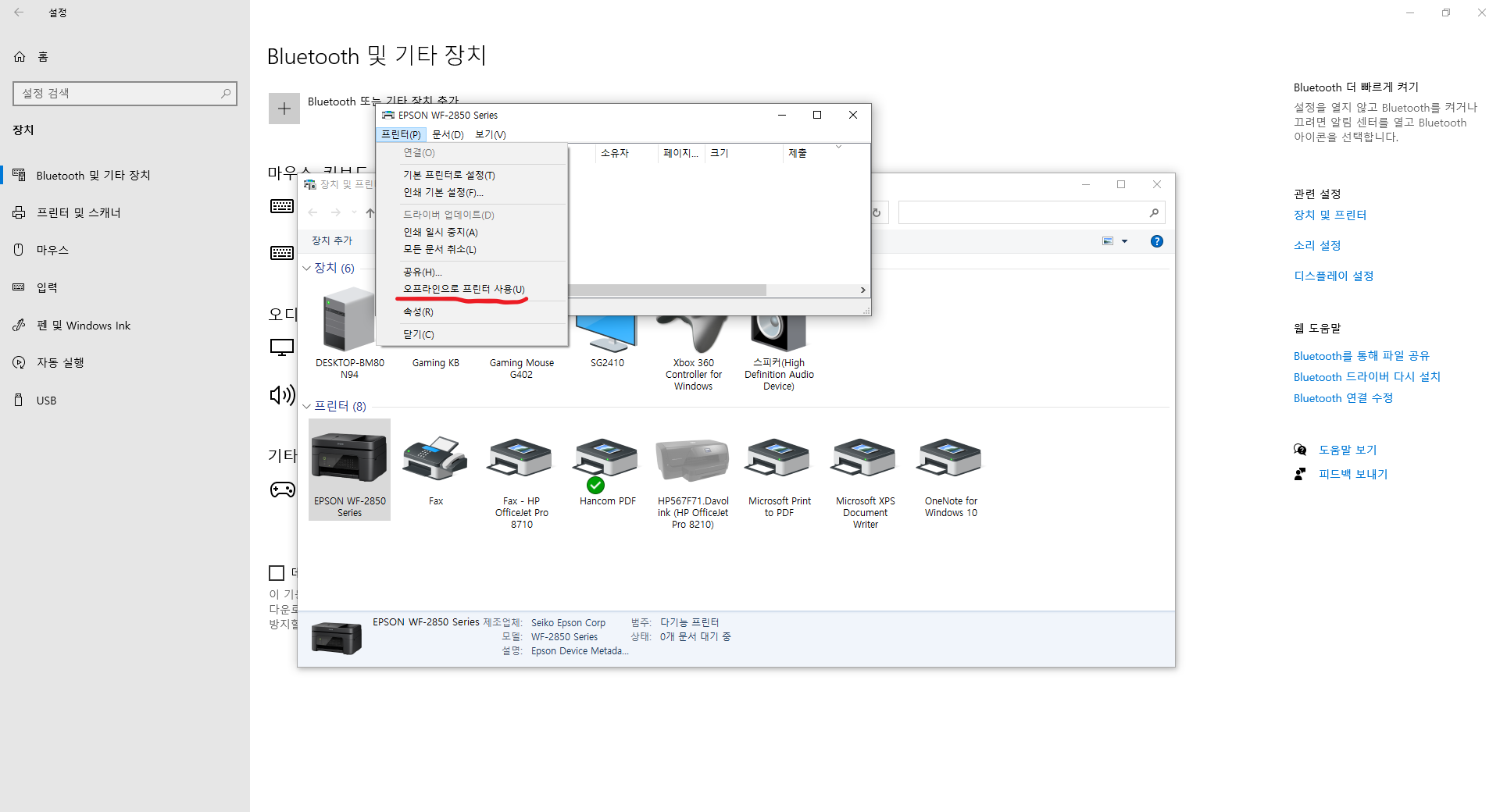
위와 같이 "오프라인 프린터사용"이라고 체크되있는경우도 있으며 , 체크가 되어있는지 확인해보시면됩니다.
마지막으로
여기까지의 방법들이 자가 조치할수있는 방법들입니다.
만약 다 해봐도 안되시면 내가 인터넷을 사용하는 회사에 문의하셔서 회선을 늘려야한다고 말씀을 하시고 돈을 주시고 회선을 늘리셔야 원활히 사용이 가능합니다.
프린터는 한대당 많으면 4대까지밖에 원칙적으로 네트워크 서비스를 지원하지 않기때문에 , 억지로 여러곳에서 많이쓰게되면 프린터오프라인 문제가 많이 발생하며 그럴시엔 꼭 회선을 증가 시켜줘야합니다.
그럼 쾌적하고 원할하게 사용이 가능합니다. 감사합니다.