2022. 12. 4. 17:38ㆍ카테고리 없음
안녕하세요 프린터는 유선연결과 무선연결 이 2가지로 나뉘어져 있습니다.
유선연결은 USB로 간단하게 컴퓨터와 프린터를 선으로 연결하면 알아서 드라이버가 설치되고 연결이 끊기지 않는다는 장점이 있지만 , 한대의 컴퓨터밖에 연결을 못하는 단점이 있죠.
하지만 무선으로 연결하면 프린터 한대를 여러대의 컴퓨터가 쓸수 있다는 장점이 있지만 , 그만큼 연결상황이 좋지않으면 연결이 끊기거나 프린터가 무선을 잘 읽지 못하는 단점이 있습니다.
무선연결은 모든 제조사 통합이며 , Window 자체적으로 드라이버를 설치할수 있기 때문에 간단한 설치방법에 대해 말해보도록 하겠습니다.
제일 먼저 프린터를 공유기에 연결해줘야합니다.
컴퓨터는 공유기랑 연결되서 인터넷을 사용하고 있기때문에 프린터와 컴퓨터사이에 공유기를 서로 연결해주는 작업이 필요하기 때문에 우선 프린터를 공유기 Wifi와 연결해줘야 합니다.






이순서대로 연결하면 마지막에 IP숫자가 뜨면서 아이피를 잡게됩니다.
스마트폰과 같은 방식이니 누르면서 잡으면되고 LED판이 크지않은 프린터도 요즘은 연결하기 좋게 되있기 때문에 금방하실수 있을겁니다.
이렇게 프린터에 와이파이를 잡았다면 , 이제 Window자체적으로 설치해주면됩니다.

위에 보이시는 윈도우에서 설정을 클릭한후
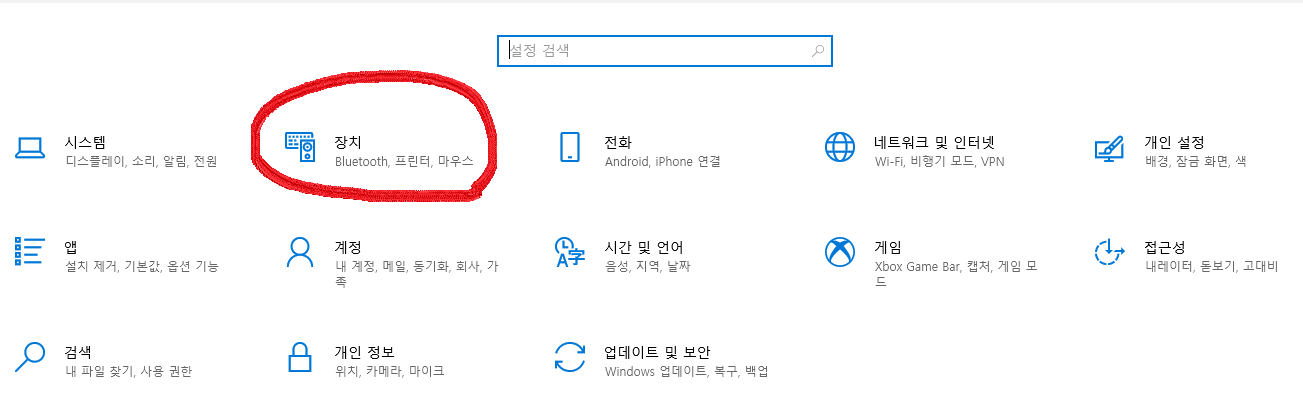
"장치" 탭에 들어가줍니다.
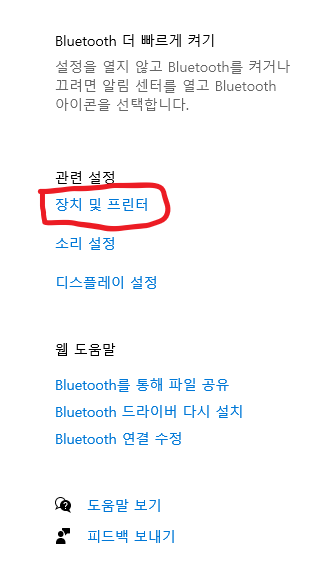
우측에 보이는 "장치 및 프린터"를 클릭해줍니다.

프린터 추가 아니면 장치추가 를 클릭해줍니다.
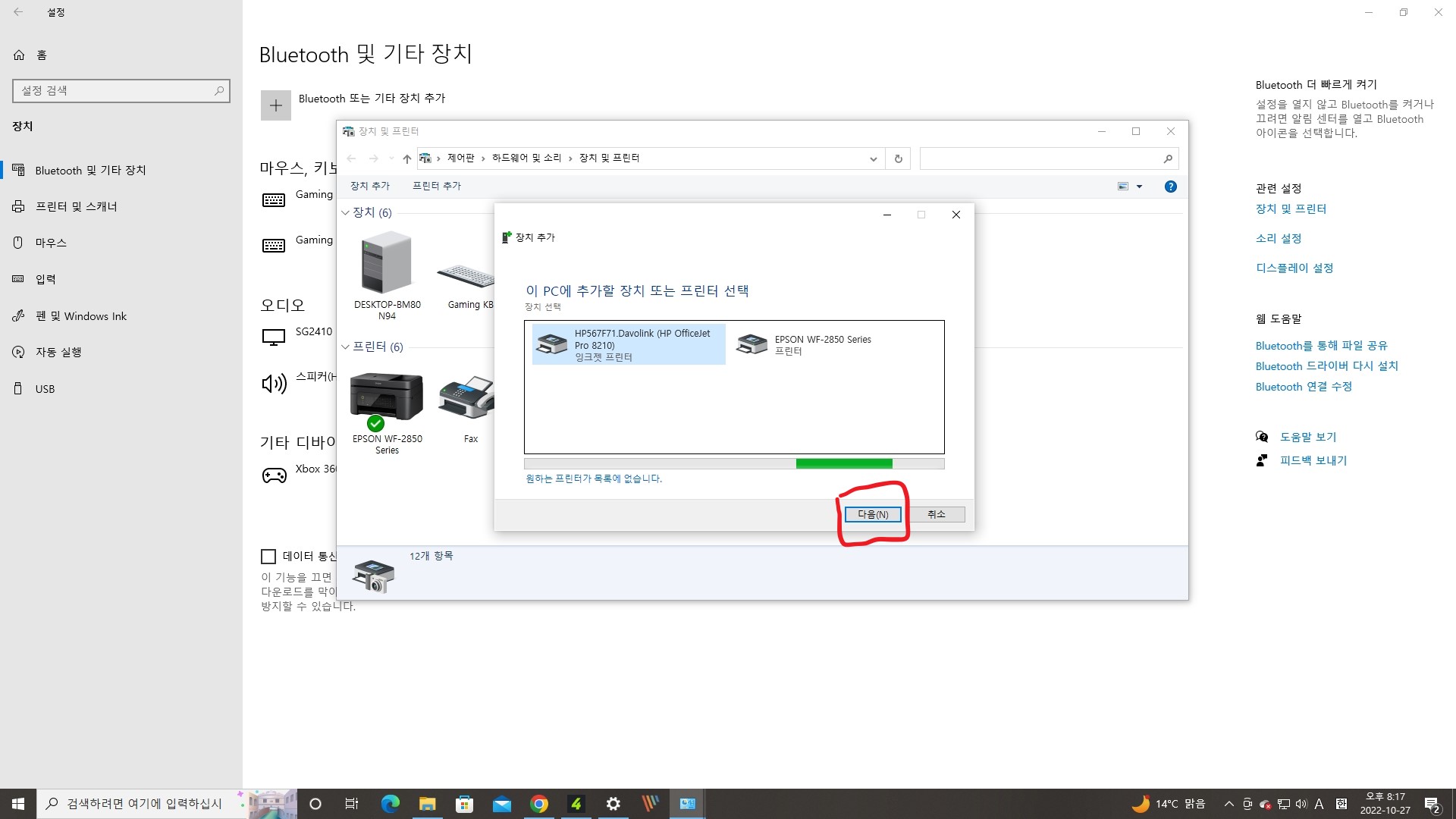
내가 잡으려는 프린터 모델명을 클릭하고 "다음"
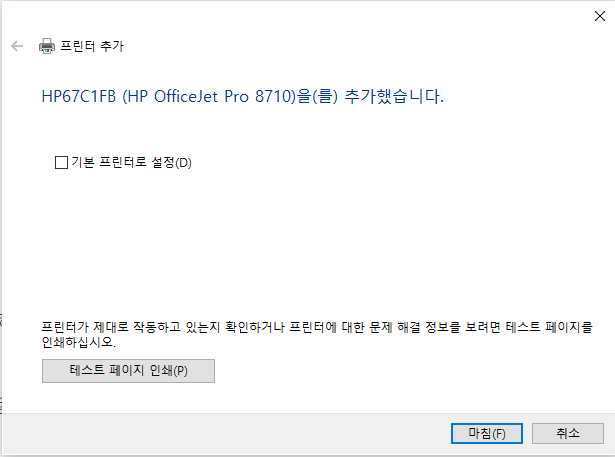
그럼 무선으로 다운로드 되면서 추가완료가 됩니다.
재설치는 이렇게 다운로드 했는데도 안된다면 모두 삭제를 시키고 진행을 해줘야합니다.
위에서처럼 "장치 및 프린터"란에 진입해줍니다.
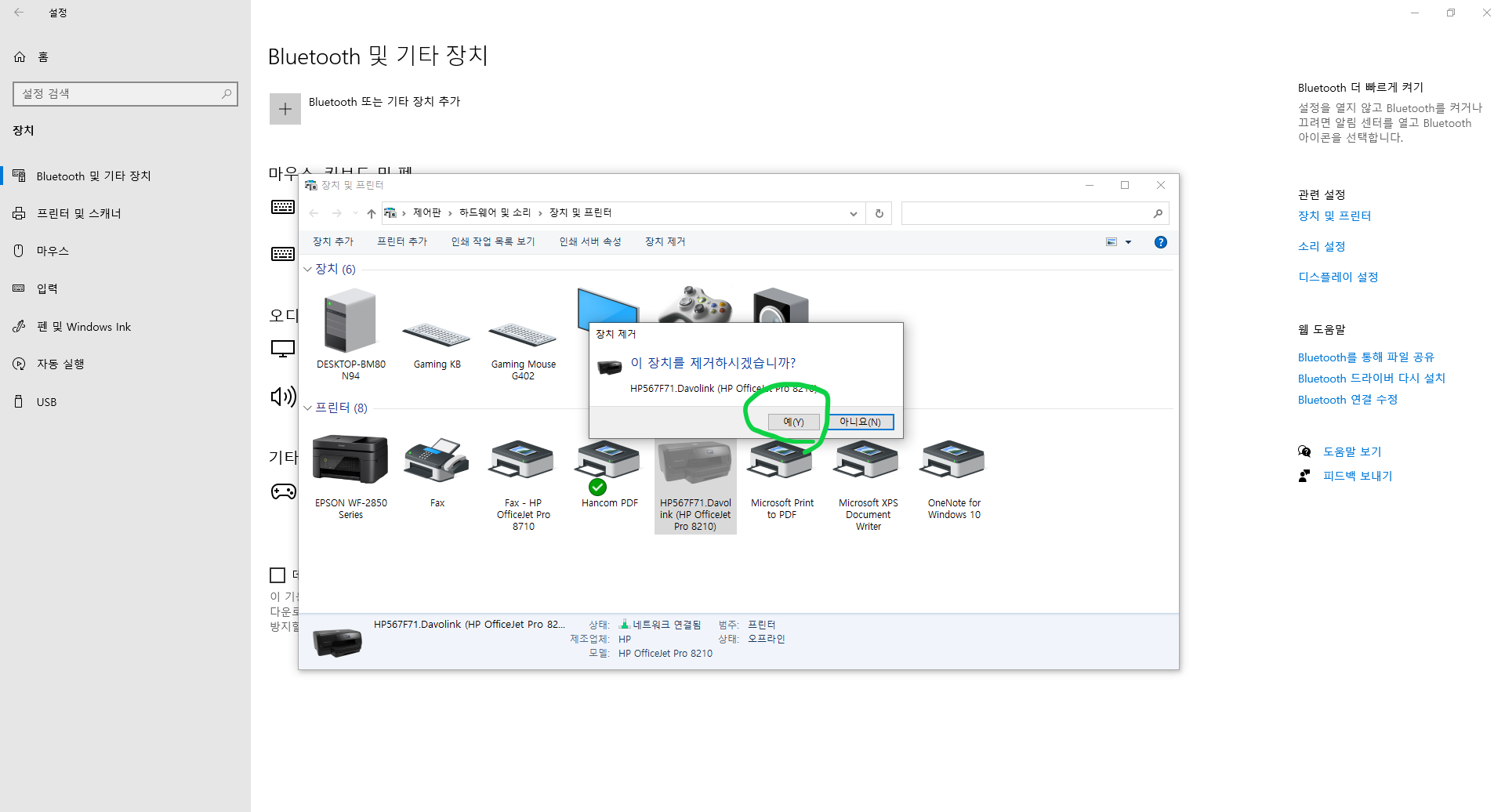
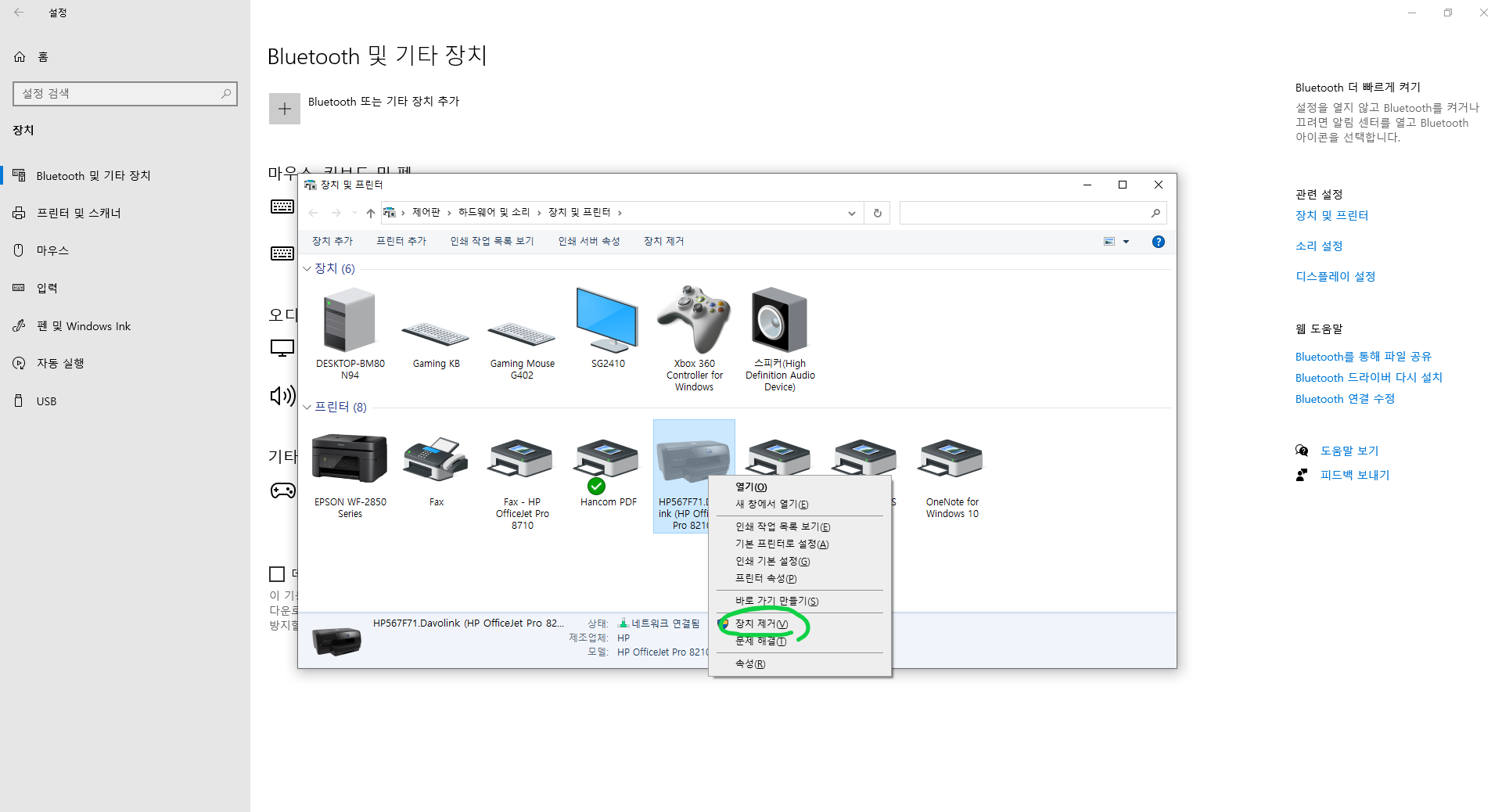
그리고 장치제거를 이용해 깨끗하게 내가 오류가난 프린터목록을 삭제해줍니다.
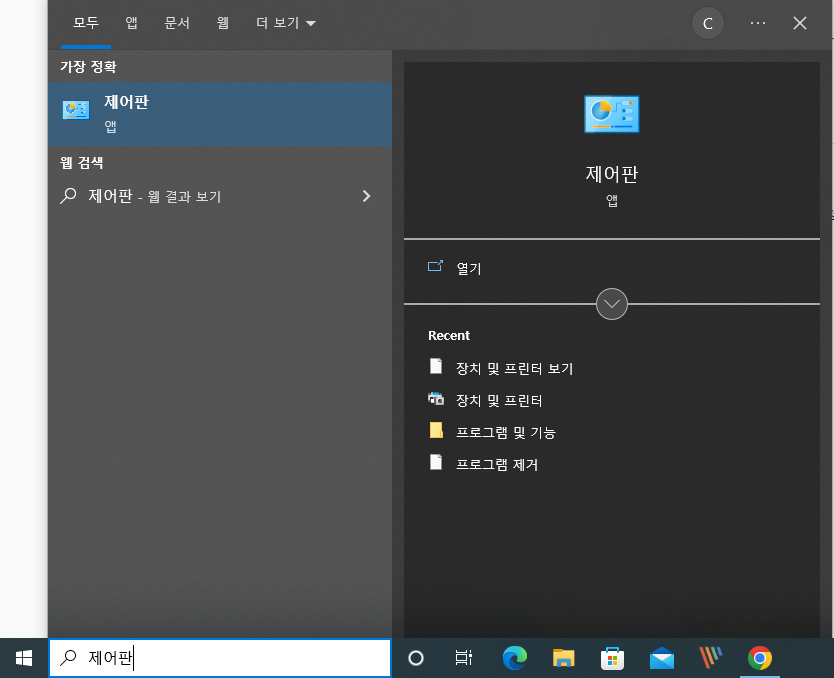
제어판을 들어가줍니다.

프로그램이라고 표시는 되어있지만 프로그램 제거에 들어가서 내가 오류난 프린터목록에 대한 모든 걸 , 제거해줍니다.
이렇게하면 오류는 모두 해결되고 설치할때도 이 방법을 이용하시면 간편하게 hp 드라이버도 설치 및 다운로드를 할수있으며 모든 제조사와 모델 동일하기때문에 간편하게 설치 가능합니다.